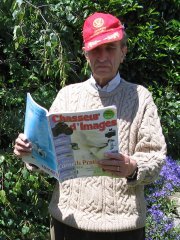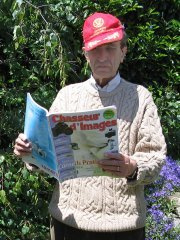Apprendre à faire des montages photo pour les post des réseaux sociaux
Durant cette séance, nous avons appris à réaliser des posts pour les réseaux sociaux du lycée du Mené, https://lyceecfadumene.fr/
Nous avons surtout appris à faire des montages photos grâce à un logiciel nommé Gimp,



Voici un petit aperçu de Gimp, son Logo, son espace de travail et les outils que l’ont utilise pour réaliser un montage sur n’importe quels photos.
Avec Gimp, nous pouvons utilisez différente fonctions
- La sélection
- Le Lasso
- La sélection par couleur
- Le ciseaux
- Le pinceau
- La baguette magique..
Ce sont les outils que j’ai à peu près le plus utilisé mais il y avait également les outils qui permettent de modifier les couleurs qu’on pouvais trouver dans l’onglet « Couleur »
Pour commencer la séance, nous avons regardés la première vidéo qui nous as donc présentés Gimp, avec ses différentes fonctions.
Cette vidéo, avait pour but de nous présenter l’atelier, le logiciel et en quelque sorte la mission que nous devions réaliser avec notre groupe.
Mais avant de réaliser cette mission, nous avons d’abord procédés à quelques entraînements grâce à des vidéos tutoriels, nous avons réalisés des montages photos en procédant par des étapes bien précises.
Nous avons appris à réalisés certains montages au fur et à mesure afin de comprendre petit à petit les fonctions du logiciel.
Voici le premier montage photo que j’ai réaliser avec Gimp et la vidéo tutoriel : « Redimensionner et Recadrer une photo »
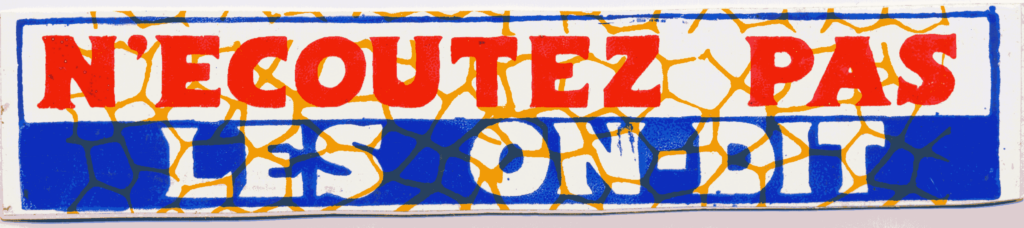
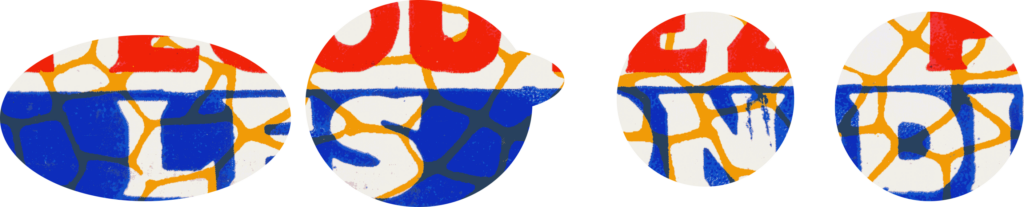
Dans cette vidéo, nous apprenons à redimensionner / Recadrer les photos, à les découper selon nos envies grâce aux outils : Image, échelle et taille de l’image. Puis entrées les pixels souhaiter pour avoir une taille plus petite..
Mais avec l’outil : Outil de découpage, on apprend à recadrer une image, et donc on peu souhaiter les mêmes proportions d’une image de départ
Pour faire une découpe non rectangulaire, dans ce cas on peut utiliser l’outil : Sélection
Suite à cet outil, on peu donc fixer des proportions en mettant les bon chiffres pour ensuite tracer grâce à des cercle les endroits que l’ont souhaite découper, cela nous donnera donc une forme non rectangulaire.
2e Montage réaliser, + Son tutoriel vidéo : « Faire disparaître un élément gênant »


Vidéo tutoriel qui nous à permis de réaliser ce montage photo :
L’intérêt de cette vidéo était d’apprendre à enlever un élément gênant / Perturbant sur une photo, comme l’indique cette photo la, il y avait un sac plastique à côté du personnage, l’idéal, était donc de l’enlever !
Pour y procéder, comme l’indique cette vidéo, j’ai utiliser l’outil : Lasso et j’ai donc sélectionner le sac.
Prochain outil utiliser : Sélection déplacement en sélectionnant une partie de l’herbe. Puis on utilise Copier puis coller et déplacer en mode calque puis ancrer la sélection.
Cependant dans ce tutoriel, on apprend qu’il existe une autre technique grâce à l’outil : Tampon de clonage / Outil de clonage, il faut avant tous changer la taille pour qu’il ne soit pas trop grand ! On clique ensuite sur l’élément gênant, mais il faut de préférence refaire une sélection de source régulièrement en utilisant Contrôle qui va donc permettre de recouvrir l’élément gênant !
3e Montage photo réaliser et la vidéo tutoriel : « Utiliser la luminosité dan Gimp »
Voici ensuite la vidéo qui m’a permise de réaliser ce montage photo
Dans cette vidéo, on apprend à gérer la luminosité d’une photo, que ce sois la baisser, ou bien l’augmenter lorsque la photo est trop sombre !
Pour réaliser cela, j’ai donc utiliser les outils suivant :
Le lasso, qui est un outil simple, mais nous avons d’abord essayer avec la baguette magique, grâce à elle, la sélection prend toute la zone désirée. C’est à dire les éléments que l’on souhaite. Si on a dépasser un peu ou pris une zone non voulu, alors nous pouvons utilisés contrôle Z (Ctrl) et donc enlever la sélection de la zone non voulue.
C’est la qu’ensuite, nous pouvons utilisé le Lasso en mode Ajouté, tout en zoomant pour choisir les morceaux qui donc nous permettra d’avoir une sélection plus précise et qui permettra à ce que l’éclaircissement sera mieux réussi.
Lorsque la sélection est bien faite on utilise donc les outils Couleur, luminosité et contraste pour augmenter la luminosité.
Puis enlever la sélection pour regarder le résultat.
Sur la 2e photo, on apprend à éclaircir un élément qui est donc le château sans toucher un autre élément qui est le ciel.
Pour cela, comme indiquer sur la vidéo, j’ai utilisée l’outil : Baguette magique puis avec cet outil, j’ai sélectionner l’élément qu’on ne souhaite pas modifié puis j’ai utilisé la sélection inverser pour prendre la sélection que je voulais au départ
Puis encore une fois, j’ai utiliser le menu couleur ainsi que luminosité et contraste et ainsi, j’ai augmenter la luminosité de l’image et ajouter un peu de contraste.
Et enfin, je peu enlever la sélection pour voir le résultat !
4e Montage photo et la vidéo tutoriel : « Gérer l’arrière plan d’une image »


Voici maintenant la vidéo tutoriel qui m’a permise de réaliser ce montage photo
Dans cette vidéo la, nous apprenons donc à gérer l’arrière plan d’une photo, c’est à a dire la modifié comme on le souhaite, comme flouter l’arrière plan ou faire un dégrader par exemple.
Pour y parvenir, comme la vidéo nous l’indique nous avons utilisés les outils suivant : La baguette magique en mode ajouté et donc sélectionner la zone que nous souhaitons modifié.
Pour continuer la sélection, nous pouvons ensuite utilisé le Lasso pour prendre tous les éléments éloigner du personnage
Pour la suite, il faut passer en mode soustraire pour le morceau d’accoudoir de l’image
Quand la sélection est bien faite, on peu éventuellement ajouter du floue ! Mais pour y procéder, il faut d’abord utiliser quelques outils ! Le but en mettant l’arrière plan flouter, est de faire ressortir le premier plan, donc en l’occurrence, le personnage.
Pour cela, il faut aller dans : Filtre -> Floue et Floue gaussien après cela on choisi les Pixels que l’ont souhaite pour obtenir un bon floutage souhaité.
En faisant une sélection en maintenant le bouton droit, puis cliquer sur enregistré vers un chemin permettra de réutiliser la sélection si j’en ai encore besoin.
Je peux également appliquer de la peinture sur l’arrière plan, pour cela j’utilise couleur, je choisi ensuite une couleur, pour cette exemple, c’était du gris. Je sélectionne ensuite l’outil Pot de peinture puis je peu ensuite remplir toute la sélection.
Pour ensuite faire un dégrader, il faut utiliser des outils spécifique. Pour un dégrader linéaire il faut 2 couleurs aux choix.
5e Montage photo avec la vidéo tutoriel : » Découper un médaillon circulaire »


Comment ai je fais ce montage ? Les outils que j’ai utilisés ?
Pour y procéder, j’ai utilisé certains outils comme la sélection avec la baguette magique ou le lasso, j’ai sélectionner une partie de la photo, en l’occurrence le vêtement du personnage puis avec l’outil, « Couleur » puis avec l’option saturation, j’ai pu modifié la couleur du vêtement du personnage. C’est ainsi que j’ai pu effectué ce montage photo.
L’intérêt de ce montage était de pouvoir modifié les couleurs sans toucher à la palette, puis avec les différentes étapes, réaliser un médaillon avec la photo.
Place aux projets réaliser avec mon groupe, Lou, Katy, Clara et moi !
Dans ces projets, nous avons réaliser des montages, sur les photos qui étaient destiner à être poster sur les comptes instagram et facebook du lycée, ou encore le compte linkedin et le site officiel du lycée.
Tous d’abord, nous avons réaliser un montage photo concernant l’animal de la semaine. Le sujet de la photo était le « Rasbora arlequin » Un poisson qu’un camarade de classe à pris en photo pour le projet « Animal de la semaine »
Avec Clara, nous nous sommes entraider pour réaliser ce premier montage photo qui était destiné à être poster sur Instagram et Facebook.
Pour faire cela, nous avons utilisés le site Canva, pour améliorer la qualité de la photo car elle était un peu floue à certain endroits, mais nous avons également utilisés Gimp, pour faire disparaître des éléments considérés comme gênant à nos yeux.
Liste des outils que l’on à utilisé sur Gimp :
- Couleur -> éclaircissement et même balance des blanc dans le but d’éclaircir certaines parties de la photos.
- Lasso et baguette magique, dans le but de sélectionner les éléments gênant de la photo et les enlever
Et enfin on à améliorer la qualité de la photo sur Canva et voilà le résultat !

2e projet que j’ai réaliser : Un post sur » La formation CNFPT -> L’optimisation de l’arrosage des espaces verts
Un évènement qui à eu lieu au lycée du mené avec des stagiaires qui y ont participé..
Des photos ont été réaliser et je me suis donc occupé du montage pour que les photos soient postés sur Linkedin.
Pour ce faire, je me suis tous simplement occuper de la luminosité des photos qui étaient un petit peu trop forte à mes yeux.
Voici donc le résultat de mes montages :



3e Projet que j’ai réaliser sur la rencontre d’un auteur nommé Ludovic Lacomte
Au lycée du Mené à Merdrignac, il y a eu la visite d’un auteur qui s’appelle Ludovic Lacomte, qui à écrit le livre la cabane.
Des photos de cette journée et même d’une dédicace de l’auteur ont été prise, je me suis donc chargée de réaliser un montage photo sur ces deux images pour ensuite les postés sur : Instagram, Facebook et sur le site officiel du lycée.
Pour réaliser ce montage photo, je n’avais pas besoin de faire beaucoup de retouche car la photo avait une assez bonne qualité, le défaut que j’ai pu trouver, c’est une luminosité assez forte au niveau de la grande porte.
Ou recadrer la photo de la dédicace pour qu’elle puisse être correctement affichés sur instagram;
Pour faire cela j’ai donc simplement baisser la luminosité de la photo en sélectionnant la partie trop éclairer avec le lasso puis j’ai sélectionner couleur et luminosité et je l’ai un petit peu baisser.
Voici donc le résultat : Avant et après
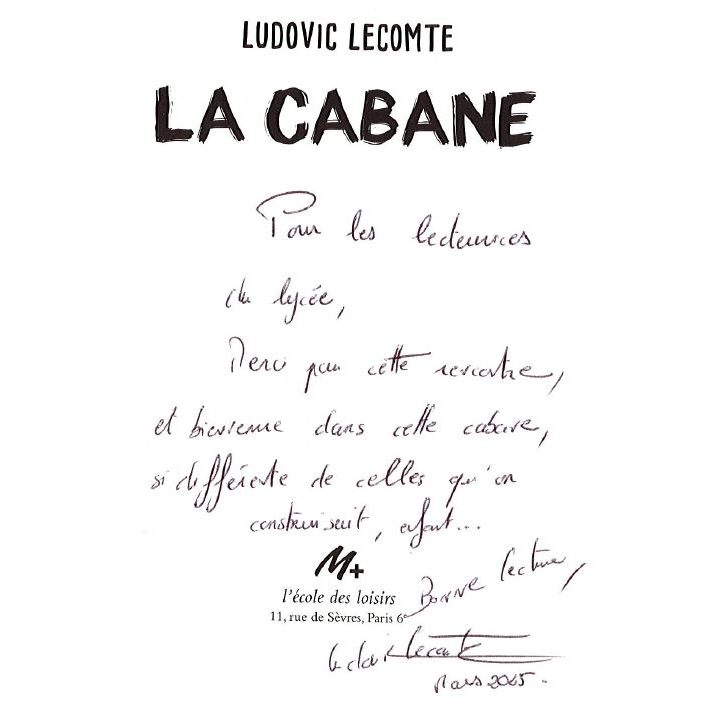
Les difficultés, ce que j’ai appris et acquis..
Durant les séances sur le montage photo, il a d’abord été un peu difficile pour moi au départ de comprendre le logiciel, le fait qu’il y ai beaucoup d’outil différent avec des fonctions différent m’a mise en difficulté, mais grâce au vidéo tutoriel et à l’entraide de mon groupe, j’ai avancer dans l’activité.
J’ai appris à me servir des outils sur gimp, à réaliser des meilleurs posts pour les réseaux et donc à transformer en quelques sortes une photo qui au départ à une faible qualité, à une photo avec une meilleure qualité.
J’ai donc acquis des compétences dans le montage photo
j’ai pu comprendre certaine fonctionnalité du site Gimp, et donc réaliser posts pour les réseaux sociaux du lycée !
N’hésitez pas à découvrir Gimp et Canva pour vos montages photo !
Voici également ma note d’intention et la note de mon groupe pour ce projet !
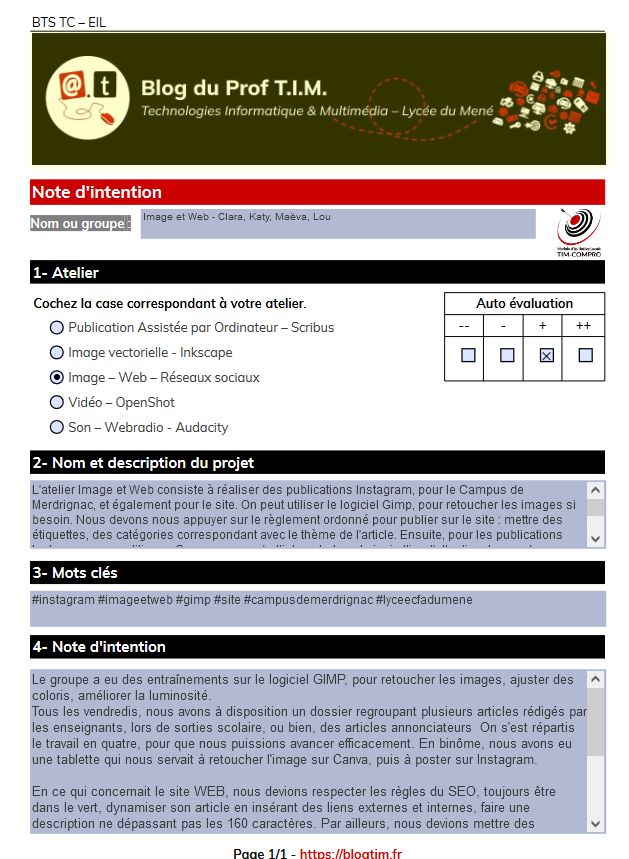
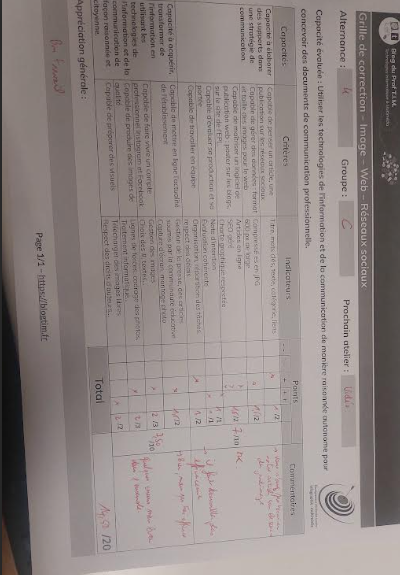
Avec mon groupe, Lou, Clara, Katy et moi, avons eu la note de 14,50 pour notre atelier !